Magento¶
This section will guide you through the setup of a Magento 2 project using the Riptide repository.
Magento is an eCommerce platform written in PHP. Riptide has templates for both Magento 1 and Magento 2 projects. This guide will only describe the Magento 2 app. In the Repository Documentation you can find more information about the Magento 1 and Magento 2 templates.
This guide is an example on how to use Riptide with more complex applications and a guide for setting up Magento 2.
This guide assumes you have Riptide fully set up, with shell integration enabled
and a running proxy server
(for this guide we assume https://riptide.local as base URL of your proxy server). It also
assumes you have the repos part of the configuration set to only the Riptide Community Repository
(the default).
PHP or Magento do NOT need to be installed for this guide.
Creating a project¶
To create a project, create a new file named riptide.yml with the following contents:
project:
name: magento-demo
src: src
app:
$ref: /app/magento2/ce/2.3
This file defines a project named magento-demo. The project uses the app /app/magento2/ce/2.3
from the Riptide repository (Github).
We choose the src directory to install Magento in.
The Magento 2 app comes with PHP-FPM, Nginx, Varnish, MySQL, Redis, RabbitMQ and Mailhog as mail catcher. The default configuration should be suited for most needs, but the next steps of this guide will also show you, how to customize your Magento 2 installation.
You can change the version (2.3) if you want to install another Magento version.
The default database name is magento2, the user is root and the password magento2.
If you want to change these settings, you have to change the database driver configuration for the
db service like so:
project:
name: magento-demo
src: src
app:
$ref: /app/magento2/ce/2.3
services:
db:
driver:
config:
password: demo
database: demo
Project setup¶
To get started, run the project setup (riptide setup). You will be asked, if you want to start with an existing
option or install a new Magento 2 installation.
For this guide we will choose to install a new Magento 2 shop. If you choose to install an
existing shop, Riptide will ask you to import a MySQL dump and media files (pub/media).
Magento installation¶
After the project setup, when selecting to install a new project, the following message will be displayed to you:
> NEW PROJECT
Okay! Riptide can't guide you through the installation automatically.
Please read these notes on how to run a first-time-installation for magento2-ce-2.3.
Installation instructions:
To install Magento run the following commands on the command line:
# 0. Download the Magento source code (replace with 'enterprise-edition' if you want):
mkdir -p <project_directory_root>/src
cd <project_directory_root>/src
riptide cmd composer create-project --repository=https://repo.magento.com/ --ignore-platform-reqs magento/project-community-edition ./
# 1. Dump the autoloader
cd ./
riptide cmd composer dump-autoload
# 2. Start the database and redis
riptide start -s redis,db
# 3. Install Magento using the CLI.
riptide cmd magento setup:install \
--base-url=https://magento-demo.riptide.local/ \
--db-host=db \
--db-name=demo \
--db-user=root \
--db-password=demo \
--admin-firstname=Admin \
--admin-lastname=Admin \
--admin-email=email@yourcompany.com \
--admin-user=admin \
--admin-password=admin123 \
--language=en_US \
--currency=USD \
--timezone=America/Chicago \
--use-rewrites=1
# 3. (Optional) install sample data
riptide cmd magento sampledata:deploy
# 4. Run setup:upgrade
riptide restart -s redis
riptide cmd magento setup:upgrade
You can change the settings in step 3 to your likings, see the installation guide at
https://devdocs.magento.com/guides/v2.3/install-gde/install/cli/install-cli.html
These instructions may vary for you. Follow the instructions shown to you to set up your shop.
If shell integration is correctly set up you can also omit the prefix riptide cmd from commands.
You may need to close and reopen your terminal once for this to work.
If you get started with an existing project, follow the project setup for existing projects.
Please note that you need to follow the instructions shown at the beginning of the setup wizard then,
You can also show the instructions again by running riptide setup. This will show both the
instructions for new installations (on the top) and for existing projects (“General Usage notice”)
on the bottom.
Starting Magento¶
After you installed Magento, go to the front page of your proxy server (eg. https://riptide.local).
You will find the various services for the Magento 2 shop there:
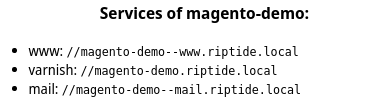
The service named varnish is the main entrypoint for your shop. Click on the link. This will open your installed Magento 2 shop.
Mailhog¶
The Magento app comes with a mail catcher (Mailhog). You can find it by accessing the link
of the mail service on the proxy server front page. This mail catcher will collect
all emails sent by the Magento shop.
Commands (magento, composer, n98-magerun2)¶
The Magento app comes with a variety of commands for you to use. You can list them with riptide cmd:
Commands:
- php
- magerun
- n98-magerun (alias for magerun)
- n98-magerun2 (alias for magerun)
- magerun2 (alias for magerun)
- mysql
- magento
- composer
You have access to the PHP interpreter used for the shop (php). The mysql command gives
you direct access to the database (see below). magento is the bin/magento command. You can NOT
access bin/magento directly. Instead use the magento command provided by Riptide:
$ magento cache:flush
Flushed cache types:
config
layout
block_html
collections
reflection
db_ddl
compiled_config
eav
customer_notification
config_integration
config_integration_api
full_page
config_webservice
translate
vertex
In addition to those commands, you also have access to composer (composer) and
n98-magerun2 by Netz98.
Additionally you can open a console to the containers for the services by using riptide exec <service_name, eg.
riptide exec php. You can also open a root console by passing the flag --root.
Accessing the database¶
To access the database, you have to start it first (either via the Proxy server or by running riptide start.
You can access the database directly simply by executing mysql. Additionally you can
access the database using your favorite SQL client. To get the port you can access the database
from, see this section
of the User Documentation.
Adding own services and commands¶
If you want to add your own services and commands, simply add new entries under services
or commands in the project file:
project:
name: magento-demo
src: src
app:
$ref: /app/magento2/ce/2.3
services:
db:
driver:
config:
password: demo
database: demo
styleguide:
image: node:8
roles:
- src
working_directory: styleguide
command: node_modules/.bin/gulp serve
port: 3000
pre_start:
- npm install
- node_modules/.bin/gulp clean
- node_modules/.bin/gulp build
commands:
node:
$ref: /command/node/8
npm:
$ref: /command/npm/node8
Configuration management¶
The Magento Riptide app comes with support for the configuration management tool mageconfigsync. If installed the file app/etc/config.yml with the environment dev is loaded into the database on each start of the project.
If you want to run your own configuration management tools, add the appropriate commands to the post_start step of the php service.